Outlook-Kalender mit dem iPhone synchronisieren: Ein Leitfaden für nahtlose Organisation
Verwandte Artikel: Outlook-Kalender mit dem iPhone synchronisieren: Ein Leitfaden für nahtlose Organisation
Einführung
Mit großer Freude werden wir uns mit das faszinierende Thema rund um Outlook-Kalender mit dem iPhone synchronisieren: Ein Leitfaden für nahtlose Organisation vertiefen. Lassen Sie uns interessante Informationen zusammenfügen und den Lesern frische Perspektiven bieten.
Table of Content
- 1 Verwandte Artikel: Outlook-Kalender mit dem iPhone synchronisieren: Ein Leitfaden für nahtlose Organisation
- 2 Einführung
- 3 Outlook-Kalender mit dem iPhone synchronisieren: Ein Leitfaden für nahtlose Organisation
- 3.1 Methoden zur Synchronisierung des Outlook-Kalenders mit dem iPhone
- 3.2 Vorteile der Synchronisierung des Outlook-Kalenders mit dem iPhone
- 3.3 Häufige Fragen zur Synchronisierung des Outlook-Kalenders mit dem iPhone
- 3.4 Tipps zur Synchronisierung des Outlook-Kalenders mit dem iPhone
- 3.5 Schlussfolgerung
- 4 Abschluss
Outlook-Kalender mit dem iPhone synchronisieren: Ein Leitfaden für nahtlose Organisation
![Outlook iPhone: einrichten & synchronisieren [Anleitung]](https://www.buero-kaizen.de/wp-content/uploads/outlook-kalender-synchronisieren-mit-dem-iphone.png)
In der heutigen Zeit, in der wir ständig zwischen verschiedenen Geräten wechseln, ist eine nahtlose Synchronisierung unserer Daten essenziell. Dies gilt insbesondere für den Kalender, der unsere Termine, Meetings und wichtigen Ereignisse organisiert. Die Synchronisierung des Outlook-Kalenders mit dem iPhone ermöglicht es, Termine und Erinnerungen jederzeit und überall auf beiden Geräten zu verwalten, ohne dass manuelle Eingaben notwendig sind.
Dieser Artikel bietet eine umfassende Anleitung zur Synchronisierung des Outlook-Kalenders mit dem iPhone. Er behandelt die verschiedenen Methoden, die Vorteile und die häufigsten Fragen, die im Zusammenhang mit dieser Funktion auftreten.
Methoden zur Synchronisierung des Outlook-Kalenders mit dem iPhone
Es gibt verschiedene Möglichkeiten, den Outlook-Kalender mit dem iPhone zu synchronisieren. Die gängigsten Methoden sind:
1. Über iCloud:
- Voraussetzung: Ein iCloud-Konto und ein Outlook.com-Konto.
-
Prozess:
- Outlook.com: Loggen Sie sich in Ihr Outlook.com-Konto ein und öffnen Sie den Kalender. Klicken Sie auf das Zahnrad-Symbol in der oberen rechten Ecke und wählen Sie "Einstellungen".
- iCloud: Wählen Sie in den Einstellungen "Kalender" und aktivieren Sie die Option "Outlook.com".
- iPhone: Öffnen Sie die Einstellungen und wählen Sie "Kalender". Aktivieren Sie "iCloud" und wählen Sie "Outlook.com" als Quelle für den Kalender.
2. Über Exchange ActiveSync:
- Voraussetzung: Ein Exchange-Konto, das von Ihrem Unternehmen oder einer Organisation bereitgestellt wird.
-
Prozess:
- iPhone: Öffnen Sie die Einstellungen und wählen Sie "Konten & Passwörter". Tippen Sie auf "Konto hinzufügen" und wählen Sie "Exchange".
- Kontoinformationen: Geben Sie Ihre Exchange-Kontoinformationen (E-Mail-Adresse, Passwort, Serveradresse) ein und tippen Sie auf "Weiter".
- Synchronisierung: Aktivieren Sie die Option "Kalender" und wählen Sie die Synchronisierungsintervalle.
3. Über Outlook-App:
- Voraussetzung: Die Outlook-App für iOS.
-
Prozess:
- App installieren: Laden Sie die Outlook-App aus dem App Store herunter und installieren Sie sie.
- Anmelden: Melden Sie sich mit Ihrem Outlook-Konto an.
- Synchronisierung: Die Outlook-App synchronisiert den Kalender automatisch mit Ihrem iPhone.
4. Über Drittanbieter-Apps:
- Voraussetzung: Eine Drittanbieter-App, die die Synchronisierung von Outlook-Kalendern mit dem iPhone unterstützt.
-
Prozess:
- App installieren: Laden Sie die gewünschte Drittanbieter-App aus dem App Store herunter und installieren Sie sie.
- Anmelden: Folgen Sie den Anweisungen der App, um sich mit Ihrem Outlook-Konto anzumelden.
- Synchronisierung: Konfigurieren Sie die Synchronisierungseinstellungen in der App.
Vorteile der Synchronisierung des Outlook-Kalenders mit dem iPhone
Die Synchronisierung des Outlook-Kalenders mit dem iPhone bietet zahlreiche Vorteile, darunter:
- Nahtlose Organisation: Alle Ihre Termine, Meetings und Erinnerungen sind auf beiden Geräten verfügbar.
- Zeitersparnis: Sie müssen keine Termine manuell eingeben oder zwischen Geräten wechseln.
- Verbesserte Produktivität: Sie können Ihre Zeit effizienter planen und wichtige Ereignisse nicht mehr verpassen.
- Flexibilität: Sie können Ihre Termine und Erinnerungen jederzeit und überall verwalten.
- Vereinfachte Kommunikation: Sie können direkt aus dem iPhone-Kalender E-Mails an Teilnehmer von Meetings senden.
Häufige Fragen zur Synchronisierung des Outlook-Kalenders mit dem iPhone
1. Warum werden meine Outlook-Kalender nicht auf meinem iPhone synchronisiert?
- Überprüfen Sie die Kontoeinstellungen: Stellen Sie sicher, dass Ihr Outlook-Konto korrekt eingerichtet ist und die Option "Kalender" aktiviert ist.
- Internetverbindung: Stellen Sie sicher, dass Sie eine stabile Internetverbindung haben.
- Firewall oder Antivirus: Deaktivieren Sie vorübergehend Ihre Firewall oder Antivirus-Software, um zu prüfen, ob sie die Synchronisierung blockiert.
- Aktualisieren Sie die Apps: Stellen Sie sicher, dass sowohl die Outlook-App als auch das iOS-Betriebssystem auf dem neuesten Stand sind.
2. Wie kann ich die Synchronisierungsfrequenz anpassen?
Die meisten Synchronisierungsmethoden ermöglichen es, die Synchronisierungsfrequenz anzupassen. Sie können wählen, ob der Kalender automatisch synchronisiert werden soll, sobald Änderungen vorgenommen werden, oder in bestimmten Intervallen.
3. Wie kann ich bestimmte Kalender aus Outlook synchronisieren?
Einige Synchronisierungsmethoden erlauben die Auswahl bestimmter Kalender, die synchronisiert werden sollen. Überprüfen Sie die Einstellungen Ihrer jeweiligen Methode, um die gewünschten Kalender auszuwählen.
4. Was passiert, wenn ich mein Outlook-Konto lösche?
Wenn Sie Ihr Outlook-Konto löschen, werden auch Ihre Kalender vom iPhone entfernt. Um Ihre Termine zu speichern, sollten Sie diese vor dem Löschen des Kontos exportieren oder eine Sicherungskopie erstellen.
Tipps zur Synchronisierung des Outlook-Kalenders mit dem iPhone
- Überprüfen Sie die Synchronisierungseinstellungen: Stellen Sie sicher, dass die Synchronisierung aktiviert ist und die gewünschten Kalender ausgewählt sind.
- Wählen Sie die richtige Synchronisierungsmethode: Wählen Sie die Methode, die am besten zu Ihrem Kontotyp und Ihren Bedürfnissen passt.
- Aktualisieren Sie Ihre Apps: Stellen Sie sicher, dass die Outlook-App und das iOS-Betriebssystem auf dem neuesten Stand sind.
- Testen Sie die Synchronisierung: Stellen Sie nach der Einrichtung der Synchronisierung sicher, dass alle Ihre Termine und Erinnerungen auf beiden Geräten angezeigt werden.
Schlussfolgerung
Die Synchronisierung des Outlook-Kalenders mit dem iPhone ist eine wertvolle Funktion, die die Organisation und Effizienz im Alltag erheblich verbessern kann. Durch die Verwendung einer geeigneten Methode und die Berücksichtigung der oben genannten Tipps können Sie Ihre Termine und Erinnerungen jederzeit und überall verwalten, ohne dass manuelle Eingaben oder lästige Synchronisierungsprobleme auftreten. Die nahtlose Integration von Outlook und iPhone ermöglicht es Ihnen, sich auf Ihre Aufgaben zu konzentrieren, anstatt sich um die Verwaltung Ihrer Zeit zu kümmern.
![[2024] Outlook Kalender mit iPhone synchronisieren - ohne iTunes](https://www.copytrans.de/app/uploads/sites/2/2021/05/outlook-kalender-auf-iphone-768x563.png)
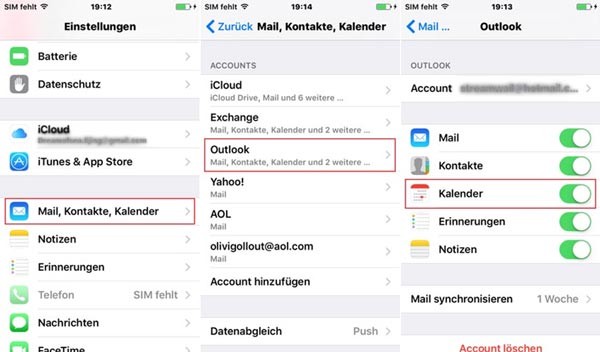
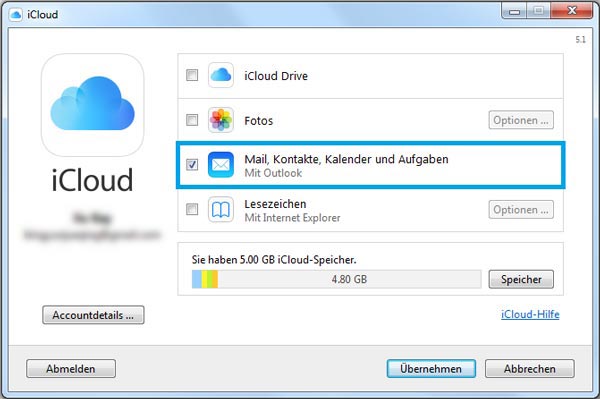
![[Outlook] Wie kann man Outlook Kalender auf iPhone einrichten](https://imobie-resource.com/de/support/img/outlook-kalender-auf-iphone-einrichten1.png)
![[2024] Outlook Kalender mit iPhone synchronisieren - ohne iTunes](https://www.copytrans.de/app/uploads/sites/2/2021/05/ctc-iphone-kalender-auf-pc-768x563.png)
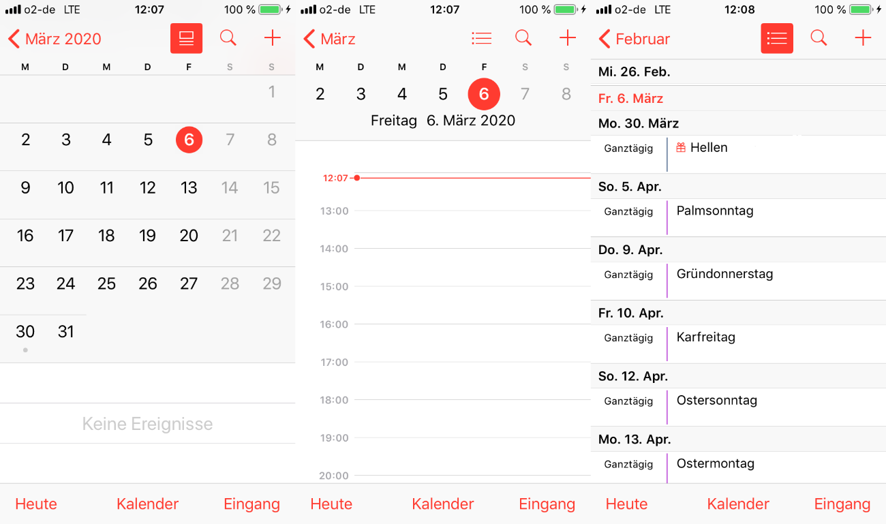
![[2024] Outlook Kalender mit iPhone synchronisieren - ohne iTunes](https://www.copytrans.de/app/uploads/sites/2/2020/08/ctc-kalender-markieren-exportieren.png)

Abschluss
Daher hoffen wir, dass dieser Artikel wertvolle Einblicke in Outlook-Kalender mit dem iPhone synchronisieren: Ein Leitfaden für nahtlose Organisation bietet. Wir hoffen, dass Sie diesen Artikel informativ und nützlich finden. Bis zum nächsten Artikel!