Outlook-Kalender in Excel exportieren: Eine Schritt-für-Schritt-Anleitung für 2025
Verwandte Artikel: Outlook-Kalender in Excel exportieren: Eine Schritt-für-Schritt-Anleitung für 2025
Einführung
Mit Begeisterung werden wir uns durch das faszinierende Thema rund um Outlook-Kalender in Excel exportieren: Eine Schritt-für-Schritt-Anleitung für 2025 vertiefen. Lassen Sie uns interessante Informationen zusammenfügen und den Lesern frische Perspektiven bieten.
Table of Content
Outlook-Kalender in Excel exportieren: Eine Schritt-für-Schritt-Anleitung für 2025
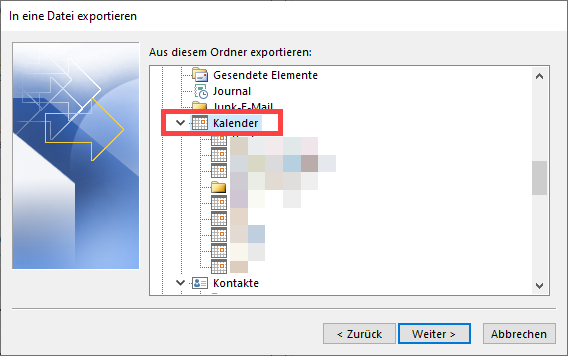
Die Organisation von Terminen, Meetings und Aufgaben ist ein wesentlicher Bestandteil des modernen Arbeitsalltags. Microsoft Outlook bietet eine umfassende Kalender-Funktion, die diese Aufgaben vereinfacht. Doch manchmal ist es notwendig, die Daten aus Outlook in eine andere Anwendung zu übertragen, beispielsweise in Excel. Dies kann verschiedene Gründe haben, etwa die Analyse von Terminmustern, die Erstellung von Zeitplänen oder die Integration der Kalenderdaten in andere Programme.
Dieser Artikel erklärt Schritt für Schritt, wie Sie Ihren Outlook-Kalender im Jahr 2025 in Excel exportieren können. Dabei werden die verschiedenen Möglichkeiten beleuchtet und die jeweiligen Vor- und Nachteile erläutert.
Die verschiedenen Export-Möglichkeiten
Es gibt mehrere Wege, um Daten aus dem Outlook-Kalender in Excel zu übertragen. Die gängigsten Methoden sind:
- Direkter Export als CSV-Datei: Diese Methode bietet die einfachste Möglichkeit, die Kalendereinträge in Excel zu importieren. Die CSV-Datei enthält alle wichtigen Informationen wie Datum, Uhrzeit, Betreff und Beschreibung des Termins.
- Kopieren und Einfügen: Einzelne Termine können direkt aus Outlook kopiert und in eine Excel-Tabelle eingefügt werden. Diese Methode ist jedoch nur für kleinere Mengen an Daten sinnvoll.
- Export als iCalendar-Datei (ICS): Diese Methode eignet sich besonders für die Weitergabe von Terminen an andere Personen. Die ICS-Datei kann in verschiedene Kalenderprogramme importiert werden.
- Verwendung von Add-Ins: Es gibt verschiedene Add-Ins, die den Export von Kalendereinträgen in Excel automatisieren. Diese Tools bieten oft zusätzliche Funktionen, wie z.B. die Möglichkeit, die Daten in einem bestimmten Format zu exportieren.
Schritt-für-Schritt-Anleitung zum Export als CSV-Datei
- Öffnen Sie Outlook und wählen Sie den gewünschten Kalender aus.
- Klicken Sie auf die Registerkarte "Datei" und wählen Sie "Öffnen & Exportieren" > "Importieren/Exportieren".
- Wählen Sie "Exportieren in eine Datei" und klicken Sie auf "Weiter".
- Wählen Sie "Kommagetrennte Werte (CSV)" und klicken Sie auf "Weiter".
- Wählen Sie den Kalender aus, den Sie exportieren möchten, und klicken Sie auf "Weiter".
- Geben Sie einen Dateinamen und einen Speicherort für die CSV-Datei an und klicken Sie auf "Fertig stellen".
Schritt-für-Schritt-Anleitung zum Export als iCalendar-Datei (ICS)
- Öffnen Sie Outlook und wählen Sie den gewünschten Kalender aus.
- Klicken Sie auf die Registerkarte "Datei" und wählen Sie "Öffnen & Exportieren" > "Importieren/Exportieren".
- Wählen Sie "Exportieren in eine Datei" und klicken Sie auf "Weiter".
- Wählen Sie "Internetkalender" und klicken Sie auf "Weiter".
- Wählen Sie den Kalender aus, den Sie exportieren möchten, und klicken Sie auf "Weiter".
- Geben Sie einen Dateinamen und einen Speicherort für die ICS-Datei an und klicken Sie auf "Fertig stellen".
Wichtige Punkte zu beachten:
- Dateiformat: Wählen Sie das Dateiformat, das am besten zu Ihren Bedürfnissen passt. CSV-Dateien sind für die einfache Bearbeitung in Excel geeignet, während ICS-Dateien für die Weitergabe von Terminen an andere Personen besser geeignet sind.
- Kalenderfilter: Sie können den Export auf bestimmte Zeiträume oder Kategorien von Terminen beschränken.
- Datumsformat: Achten Sie darauf, dass das Datumsformat in der exportierten Datei mit dem Format in Ihrer Excel-Tabelle übereinstimmt.
Vorteile des Exportierens von Outlook-Kalendern in Excel
- Datenanalyse: Excel bietet umfangreiche Funktionen zur Analyse von Daten. Mit den exportierten Kalendereinträgen können Sie beispielsweise die Häufigkeit von Meetings, die Dauer von Terminen oder die Auslastung einzelner Personen analysieren.
- Zeitplanung: Die Daten aus dem Outlook-Kalender können für die Erstellung von Zeitplänen und die Planung von Projekten verwendet werden.
- Integration in andere Programme: Die exportierten Kalendereinträge können in andere Programme integriert werden, z.B. in Projektmanagement-Software oder CRM-Systeme.
- Sicherungskopie: Der Export des Kalenders in Excel kann als Sicherungskopie verwendet werden, falls die Daten in Outlook verloren gehen.
Häufig gestellte Fragen
Q: Kann ich Termine aus mehreren Kalendern gleichzeitig exportieren?
A: Ja, Sie können mehrere Kalender gleichzeitig exportieren, indem Sie die entsprechenden Kalender in der Export-Auswahl aktivieren.
Q: Kann ich die exportierten Daten in Excel bearbeiten und wieder in Outlook importieren?
A: Ja, Sie können die exportierten Daten in Excel bearbeiten und anschließend wieder in Outlook importieren. Allerdings können dabei einige Formatierungen verloren gehen.
Q: Was passiert, wenn ich Änderungen an den exportierten Daten in Excel vornehme?
A: Änderungen an den exportierten Daten haben keinen Einfluss auf die Daten in Ihrem Outlook-Kalender.
Tipps für den Export von Outlook-Kalendern in Excel
- Erstellen Sie eine Sicherungskopie des Kalenders, bevor Sie ihn exportieren.
- Überprüfen Sie das Dateiformat und das Datumsformat, bevor Sie den Export starten.
- Verwenden Sie Filter, um den Export auf bestimmte Zeiträume oder Kategorien von Terminen zu beschränken.
- Nutzen Sie die Filter- und Sortierfunktionen in Excel, um die exportierten Daten zu analysieren.
Fazit
Der Export von Outlook-Kalendern in Excel bietet zahlreiche Vorteile, von der Datenanalyse bis zur Integration in andere Programme. Die verschiedenen Export-Möglichkeiten ermöglichen es, die Daten in verschiedenen Formaten zu exportieren und an die individuellen Bedürfnisse anzupassen. Die Schritt-für-Schritt-Anleitung in diesem Artikel zeigt, wie Sie den Export von Outlook-Kalendern in Excel einfach und effizient durchführen können.
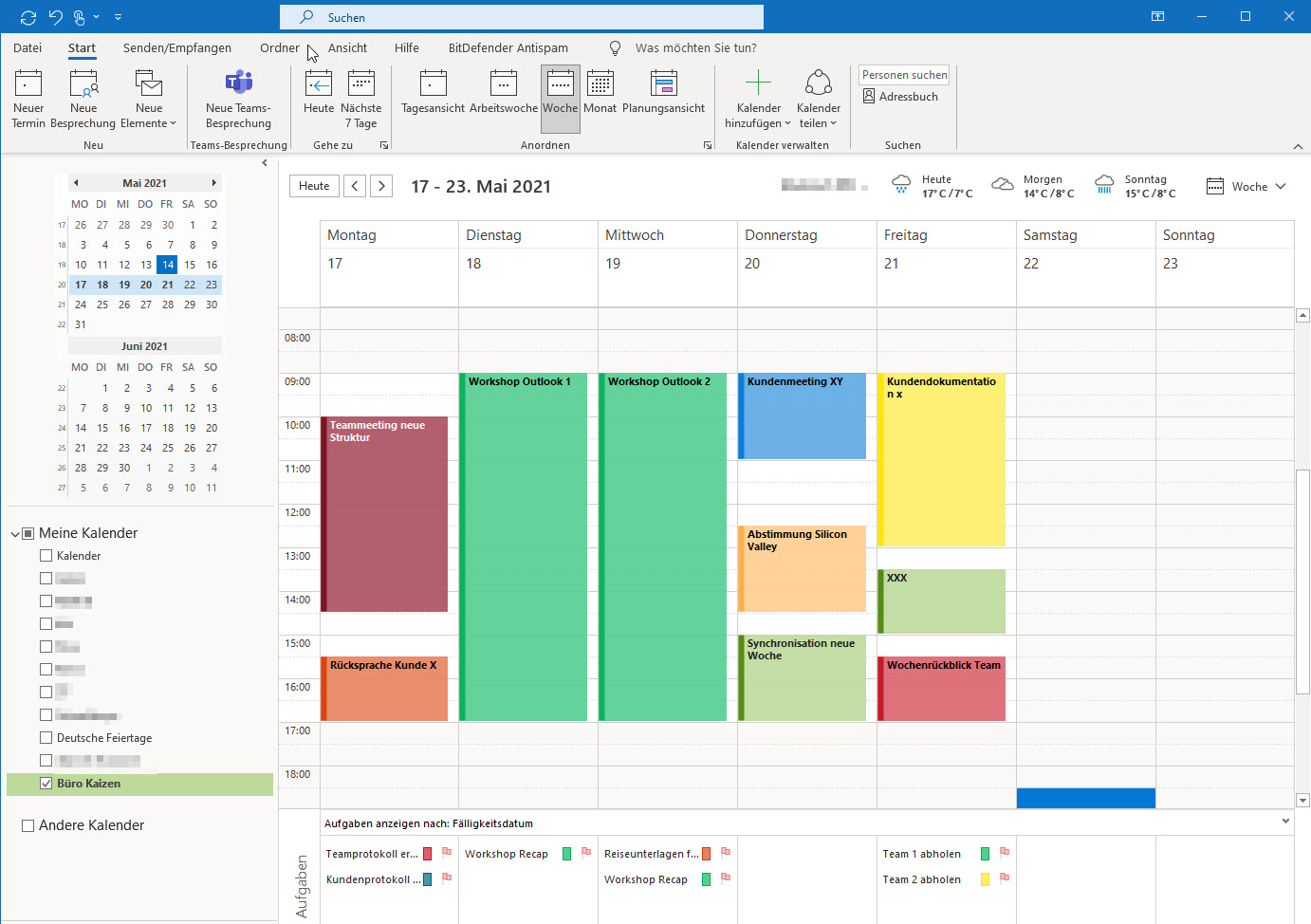
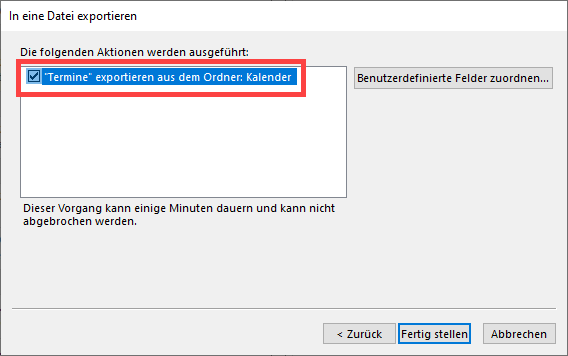
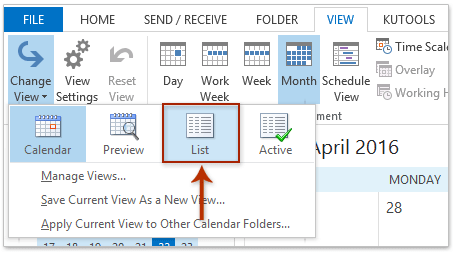
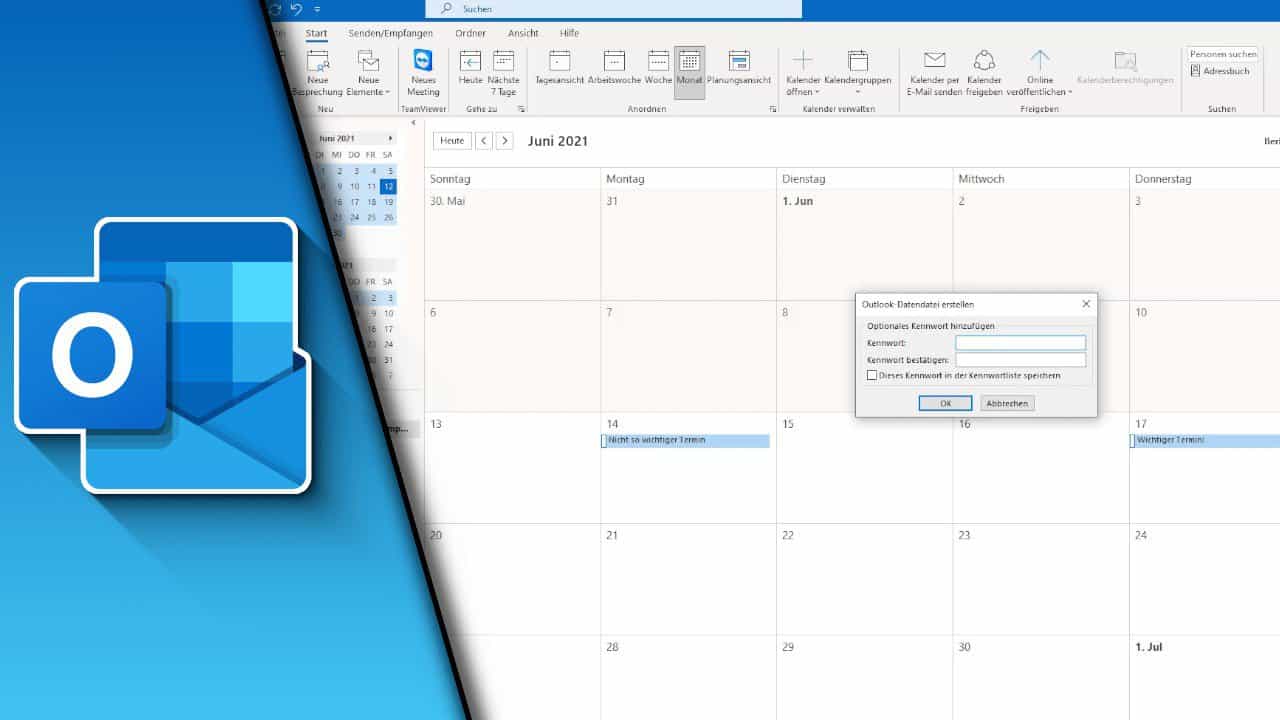
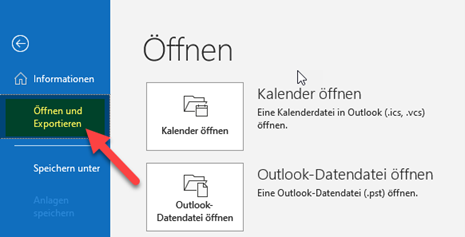

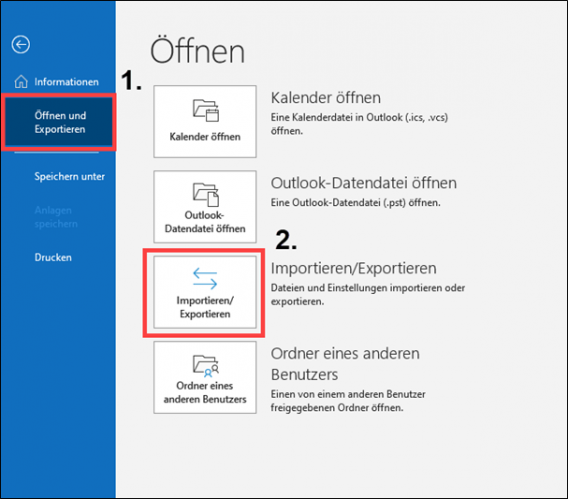

Abschluss
Daher hoffen wir, dass dieser Artikel wertvolle Einblicke in Outlook-Kalender in Excel exportieren: Eine Schritt-für-Schritt-Anleitung für 2025 bietet. Wir schätzen Ihre Aufmerksamkeit für unseren Artikel. Bis zum nächsten Artikel!