iCloud-Kalender in Outlook integrieren: Eine umfassende Anleitung für 2025
Verwandte Artikel: iCloud-Kalender in Outlook integrieren: Eine umfassende Anleitung für 2025
Einführung
Bei dieser feierlichen Gelegenheit freuen wir uns, in das das faszinierende Thema rund um iCloud-Kalender in Outlook integrieren: Eine umfassende Anleitung für 2025 vertiefen. Lassen Sie uns interessante Informationen zusammenfügen und den Lesern frische Perspektiven bieten.
Table of Content
iCloud-Kalender in Outlook integrieren: Eine umfassende Anleitung für 2025

Die Integration von iCloud-Kalendern in Microsoft Outlook bietet Nutzern eine Vielzahl von Vorteilen. Es ermöglicht die zentrale Verwaltung von Terminen, Aufgaben und Erinnerungen, unabhängig davon, ob man ein Apple- oder ein Windows-Gerät verwendet. Dieser Artikel bietet eine Schritt-für-Schritt-Anleitung zur Integration von iCloud-Kalendern in Outlook im Jahr 2025, beleuchtet die Vorteile und beantwortet häufig gestellte Fragen.
Integration von iCloud-Kalendern in Outlook: Schritt-für-Schritt-Anleitung
-
Aktivieren von iCloud für Windows:
- Laden Sie die neueste Version von iCloud für Windows von der Apple-Website herunter.
- Installieren Sie die Software und melden Sie sich mit Ihrer Apple-ID an.
- Aktivieren Sie die Option "Mail, Kontakte, Kalender und Aufgaben" in den iCloud-Einstellungen.
-
Hinzufügen des iCloud-Kontos in Outlook:
- Öffnen Sie Microsoft Outlook und navigieren Sie zu "Datei" > "Konto hinzufügen".
- Wählen Sie "Manuelles Setup oder zusätzliche Servertypen" und klicken Sie auf "Weiter".
- Wählen Sie "POP oder IMAP" und klicken Sie auf "Weiter".
- Geben Sie Ihre iCloud-E-Mail-Adresse und Ihr Passwort ein.
- Für den Servertyp wählen Sie "IMAP" und geben Sie "imap.mail.me.com" für den eingehenden Server ein.
- Für den ausgehenden Server wählen Sie "SMTP" und geben Sie "smtp.mail.me.com" ein.
- Aktivieren Sie die Option "SSL für ausgehenden Server verwenden" und geben Sie den Port "587" ein.
- Klicken Sie auf "Weiter" und dann auf "Fertig stellen".
-
Synchronisieren von iCloud-Kalendern:
- Nach erfolgreicher Einrichtung des iCloud-Kontos werden Ihre iCloud-Kalender automatisch in Outlook synchronisiert.
- Um die Synchronisierung zu überprüfen, navigieren Sie zu "Datei" > "Kontoeinstellungen" > "Konten" und wählen Sie Ihr iCloud-Konto.
- Stellen Sie sicher, dass die Option "Kalender" aktiviert ist.
Vorteile der Integration von iCloud-Kalendern in Outlook
- Zentrale Terminverwaltung: Alle Termine, Aufgaben und Erinnerungen sind an einem Ort zugänglich, unabhängig vom verwendeten Gerät.
- Optimale Zusammenarbeit: Teilen Sie Ihre iCloud-Kalender mit anderen Nutzern und ermöglichen Sie ihnen die Bearbeitung von Terminen.
- Verbesserte Produktivität: Vermeiden Sie Doppelbuchungen und behalten Sie den Überblick über alle wichtigen Termine und Aufgaben.
- Flexibilität: Nutzen Sie die Vorteile von iCloud und Outlook gleichzeitig und profitieren Sie von den jeweiligen Funktionen.
Häufig gestellte Fragen
-
Kann ich iCloud-Kalender in mehreren Outlook-Konten synchronisieren?
- Ja, Sie können iCloud-Kalender in mehreren Outlook-Konten synchronisieren, indem Sie das iCloud-Konto in jedem Konto separat hinzufügen.
-
Wie kann ich iCloud-Kalender in Outlook freigeben?
- Sie können iCloud-Kalender direkt in Outlook freigeben, indem Sie auf den Kalender klicken, auf "Freigeben" gehen und die E-Mail-Adresse des Empfängers eingeben.
-
Was passiert, wenn ich mein iCloud-Konto aus Outlook entferne?
- Die iCloud-Kalender werden nicht mehr in Outlook synchronisiert. Alle bestehenden Termine und Aufgaben bleiben jedoch in Ihrem iCloud-Konto erhalten.
-
Kann ich iCloud-Kalender mit anderen Kalender-Apps synchronisieren?
- Ja, Sie können iCloud-Kalender mit anderen Kalender-Apps synchronisieren, indem Sie die iCloud-Kalender auf Ihrem Gerät aktivieren.
Tipps für die Nutzung von iCloud-Kalendern in Outlook
- Personalisieren Sie Ihre Kalender: Erstellen Sie separate Kalender für verschiedene Bereiche Ihres Lebens, wie z.B. Arbeit, Familie und Hobbys.
- Nutzen Sie Erinnerungen: Richten Sie Erinnerungen für wichtige Termine und Aufgaben ein, um nichts zu vergessen.
- Integrieren Sie andere Apps: Verbinden Sie Ihren iCloud-Kalender mit anderen Apps, wie z.B. Google Maps oder Todoist, um Ihre Aufgaben zu optimieren.
- Sichern Sie Ihre Daten: Erstellen Sie regelmäßige Backups Ihrer iCloud-Kalender, um Datenverlust zu vermeiden.
Fazit
Die Integration von iCloud-Kalendern in Outlook bietet eine leistungsstarke und flexible Möglichkeit, Termine, Aufgaben und Erinnerungen zentral zu verwalten. Durch die Kombination der Vorteile von iCloud und Outlook können Nutzer ihre Produktivität steigern und ihre Zeit effizienter nutzen. Die oben beschriebene Anleitung ermöglicht es Ihnen, iCloud-Kalender nahtlos in Outlook zu integrieren und von den vielfältigen Funktionen zu profitieren.
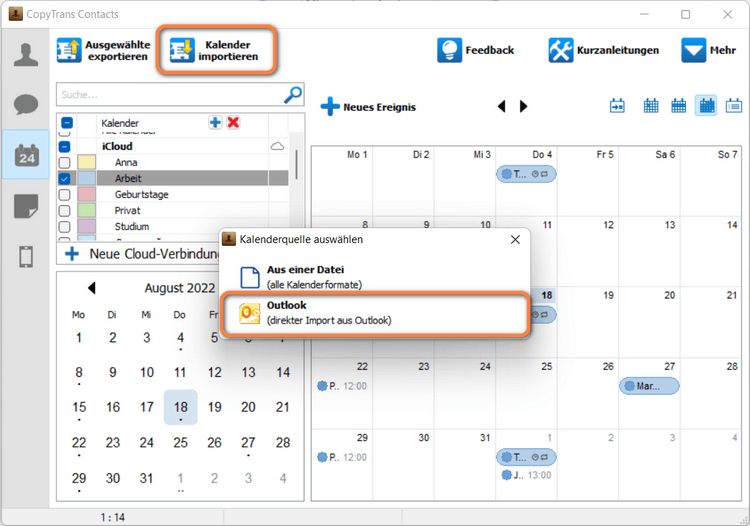
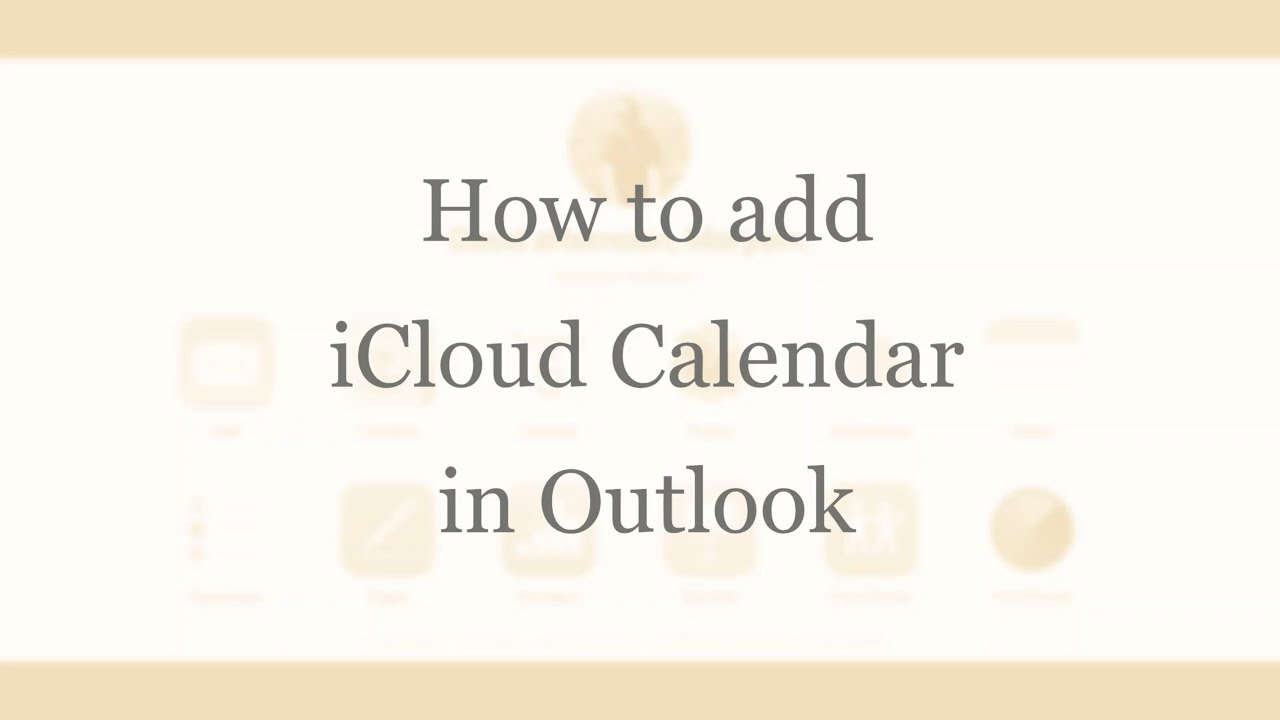
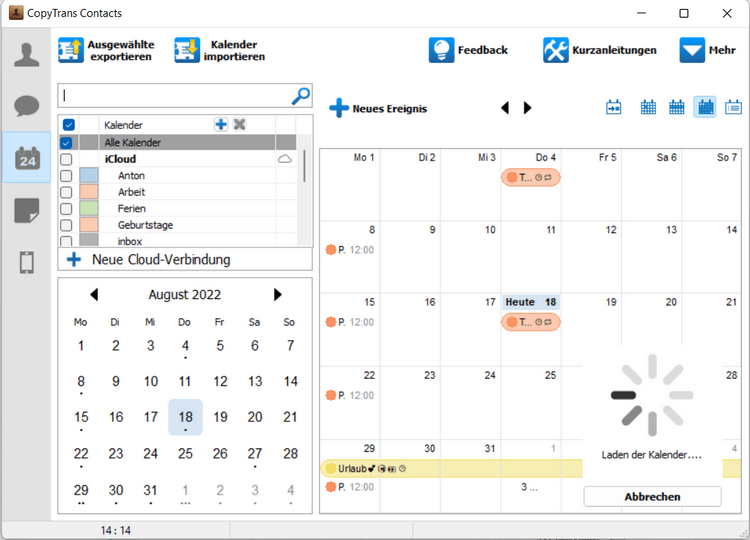
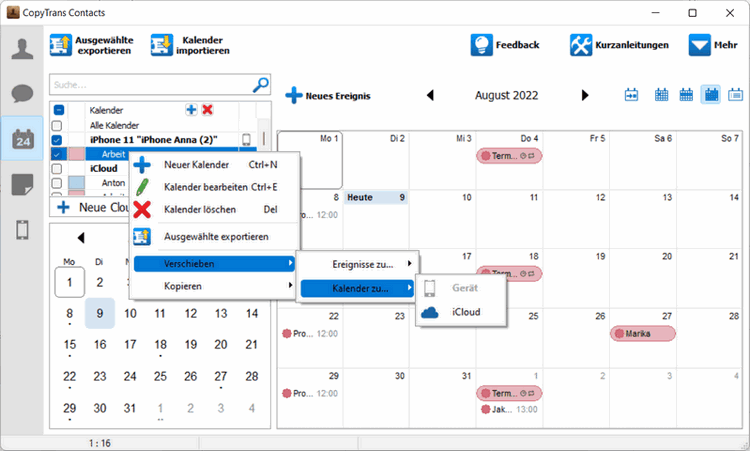
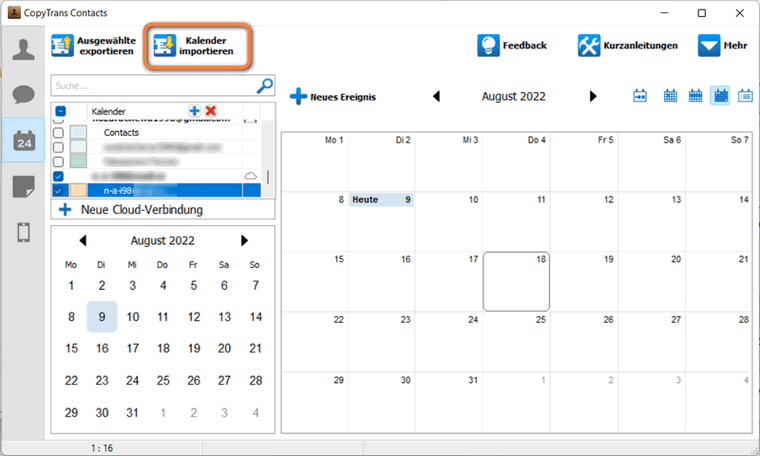

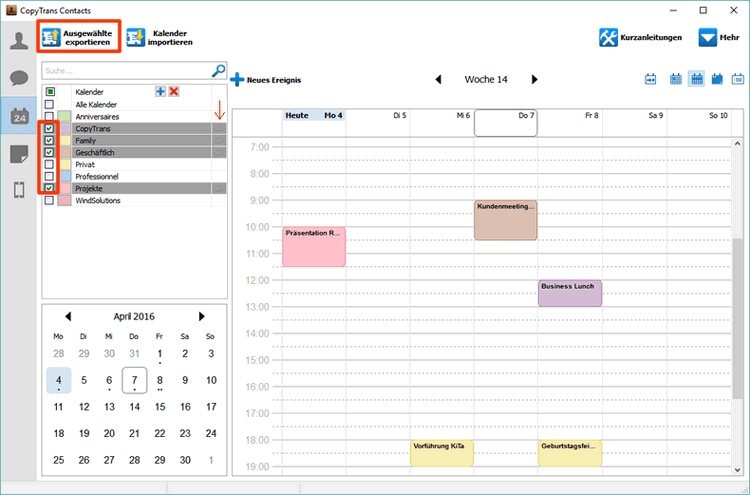
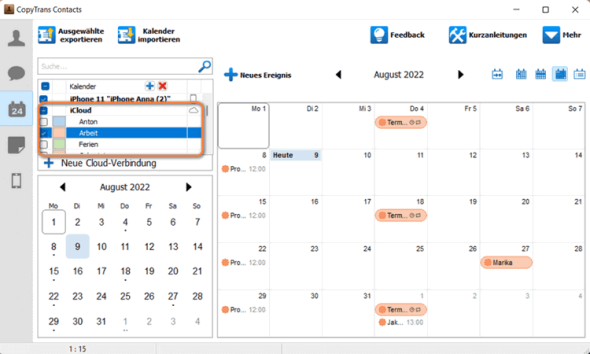
Abschluss
Daher hoffen wir, dass dieser Artikel wertvolle Einblicke in iCloud-Kalender in Outlook integrieren: Eine umfassende Anleitung für 2025 bietet. Wir schätzen Ihre Aufmerksamkeit für unseren Artikel. Bis zum nächsten Artikel!