iCloud-Kalender in Outlook anzeigen: Eine umfassende Anleitung für 2025
Verwandte Artikel: iCloud-Kalender in Outlook anzeigen: Eine umfassende Anleitung für 2025
Einführung
Bei dieser feierlichen Gelegenheit freuen wir uns, in das das faszinierende Thema rund um iCloud-Kalender in Outlook anzeigen: Eine umfassende Anleitung für 2025 vertiefen. Lassen Sie uns interessante Informationen zusammenfügen und den Lesern frische Perspektiven bieten.
Table of Content
iCloud-Kalender in Outlook anzeigen: Eine umfassende Anleitung für 2025
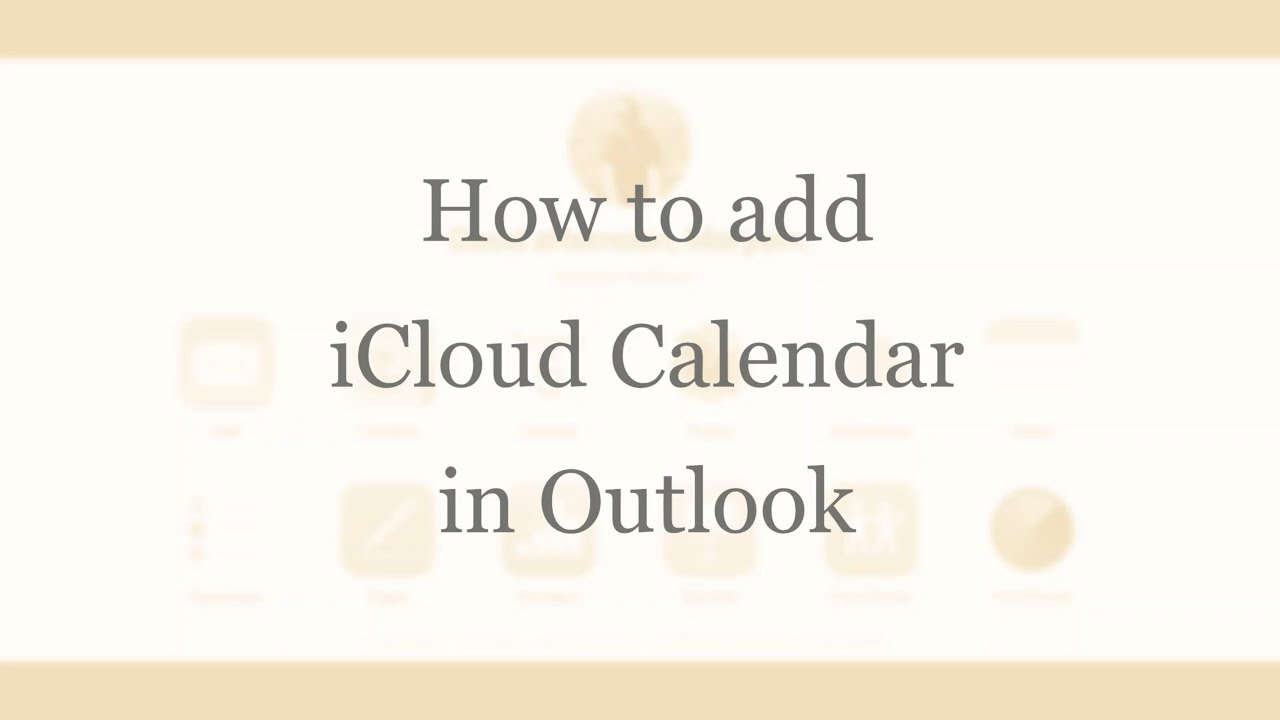
Die Integration von iCloud-Kalendern in Microsoft Outlook bietet Nutzern eine nahtlose Möglichkeit, ihre Termine und Erinnerungen über verschiedene Geräte und Plattformen hinweg zu verwalten. Dieser Artikel beleuchtet die verschiedenen Methoden, um iCloud-Kalender in Outlook einzubinden und die Vorteile dieser Integration zu erörtern.
Methoden zur Integration von iCloud-Kalendern in Outlook:
1. WebDAV-Verbindung:
- Voraussetzungen: Ein iCloud-Konto und ein Outlook-Konto.
-
Vorgehensweise:
- Öffnen Sie die Outlook-Anwendung.
- Navigieren Sie zu "Datei" > "Konto hinzufügen".
- Wählen Sie "Manuelles Konfigurieren oder zusätzliche Servertypen hinzufügen" und klicken Sie auf "Weiter".
- Wählen Sie "Outlook.com oder Exchange" und klicken Sie auf "Weiter".
- Geben Sie im Feld "Serveradresse" die URL des iCloud-Kalenders ein:
https://p01-caldav.icloud.com. - Geben Sie Ihre iCloud-Anmeldedaten ein und klicken Sie auf "Weiter".
- Wählen Sie den gewünschten Kalender aus und klicken Sie auf "Fertig stellen".
2. iCloud-Kalender exportieren und importieren:
- Voraussetzungen: Ein iCloud-Konto und ein Outlook-Konto.
-
Vorgehensweise:
- Melden Sie sich bei Ihrem iCloud-Konto an.
- Öffnen Sie den Kalender und wählen Sie den zu exportierenden Kalender.
- Klicken Sie auf das Symbol "Teilen" und wählen Sie "Kalender exportieren".
- Speichern Sie die exportierte ICS-Datei.
- Öffnen Sie Outlook und navigieren Sie zu "Datei" > "Öffnen und exportieren" > "Importieren/Exportieren".
- Wählen Sie "Aus einem anderen Programm oder einer Datei importieren" und klicken Sie auf "Weiter".
- Wählen Sie "Datei mit kommagetrennten Werten (CSV) oder anderen Dateien importieren" und klicken Sie auf "Weiter".
- Wählen Sie die exportierte ICS-Datei und klicken Sie auf "Weiter".
- Wählen Sie den gewünschten Ordner in Outlook und klicken Sie auf "Fertig stellen".
3. Drittanbieter-Anwendungen:
- Voraussetzungen: Ein iCloud-Konto, ein Outlook-Konto und eine Drittanbieter-Anwendung.
-
Vorgehensweise:
- Wählen Sie eine Drittanbieter-Anwendung wie "iCloud for Outlook" oder "Sync.com".
- Folgen Sie den Installations- und Konfigurationsanweisungen der Anwendung.
- Autorisieren Sie die Anwendung, auf Ihr iCloud-Konto zuzugreifen.
- Wählen Sie die zu synchronisierenden iCloud-Kalender.
- Die Anwendung synchronisiert Ihre iCloud-Kalender mit Outlook.
Vorteile der Integration von iCloud-Kalendern in Outlook:
- Zentrale Terminverwaltung: Verwalten Sie Ihre Termine und Erinnerungen an einem Ort, unabhängig vom verwendeten Gerät.
- Verbesserte Zusammenarbeit: Teilen Sie iCloud-Kalender mit anderen Personen, um gemeinsame Termine und Aufgaben zu planen.
- Nahtlose Integration: Synchronisieren Sie Ihre iCloud-Kalender mit Outlook, um sicherzustellen, dass Ihre Termine auf allen Geräten aktuell sind.
- Mehrere Kalenderansichten: Nutzen Sie verschiedene Ansichten, um Ihre Termine nach Tag, Woche, Monat oder Liste zu sortieren.
Häufig gestellte Fragen:
1. Sind meine iCloud-Kalender in Outlook sicher?
Ja, Ihre iCloud-Kalender sind in Outlook sicher, solange Sie Ihre iCloud-Anmeldedaten schützen. Outlook verwendet die gleiche Verschlüsselungstechnologie wie iCloud, um Ihre Daten zu schützen.
2. Kann ich iCloud-Kalender mit anderen Personen teilen?
Ja, Sie können iCloud-Kalender mit anderen Personen teilen, indem Sie ihnen einen Link zum Kalender senden oder ihnen die Berechtigung zum Bearbeiten des Kalenders erteilen.
3. Kann ich iCloud-Kalender in mehreren Outlook-Konten verwenden?
Ja, Sie können iCloud-Kalender in mehreren Outlook-Konten verwenden, indem Sie die oben beschriebenen Methoden für jedes Konto anwenden.
4. Was passiert, wenn ich mein iCloud-Passwort ändere?
Wenn Sie Ihr iCloud-Passwort ändern, müssen Sie Ihre iCloud-Kalender in Outlook neu konfigurieren.
5. Kann ich iCloud-Kalender in Outlook auf mehreren Geräten verwenden?
Ja, Sie können iCloud-Kalender in Outlook auf mehreren Geräten verwenden, solange Sie bei Ihrem iCloud-Konto angemeldet sind.
Tipps:
- Sichern Sie Ihre iCloud-Kalender regelmäßig: Erstellen Sie eine Sicherungskopie Ihrer iCloud-Kalender, um Datenverluste zu vermeiden.
- Verwenden Sie eindeutige Namen für Ihre iCloud-Kalender: Erstellen Sie eindeutige Namen für Ihre iCloud-Kalender, um sie in Outlook leichter zu identifizieren.
- Teilen Sie iCloud-Kalender mit Vorsicht: Teilen Sie iCloud-Kalender nur mit Personen, denen Sie vertrauen.
Fazit:
Die Integration von iCloud-Kalendern in Outlook bietet Nutzern eine effiziente und flexible Möglichkeit, ihre Termine und Erinnerungen zu verwalten. Durch die Verwendung der oben beschriebenen Methoden können Benutzer ihre iCloud-Kalender nahtlos in Outlook integrieren und von den Vorteilen einer zentralen Terminverwaltung, verbesserter Zusammenarbeit und nahtloser Integration profitieren.

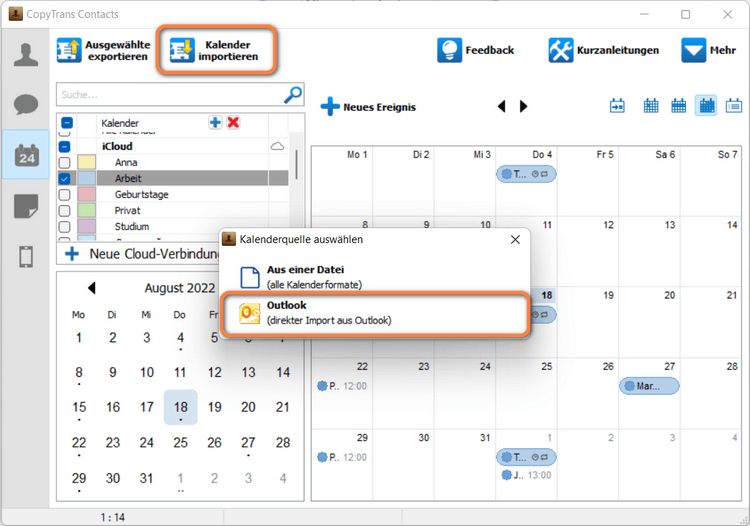


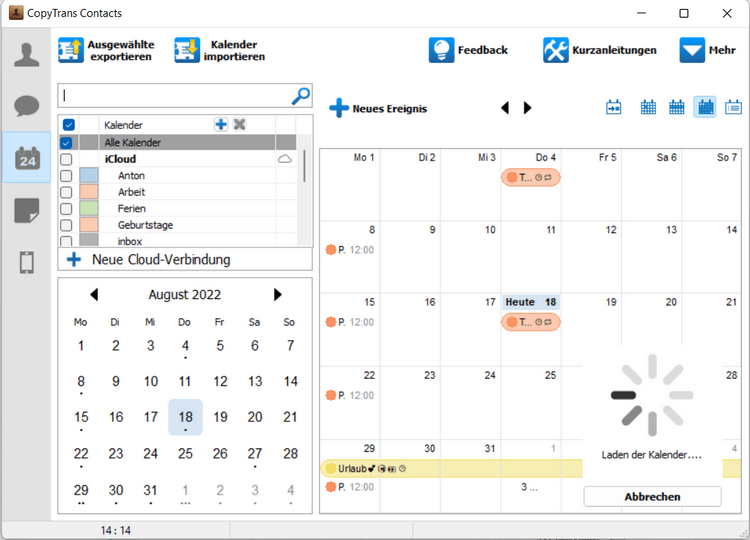
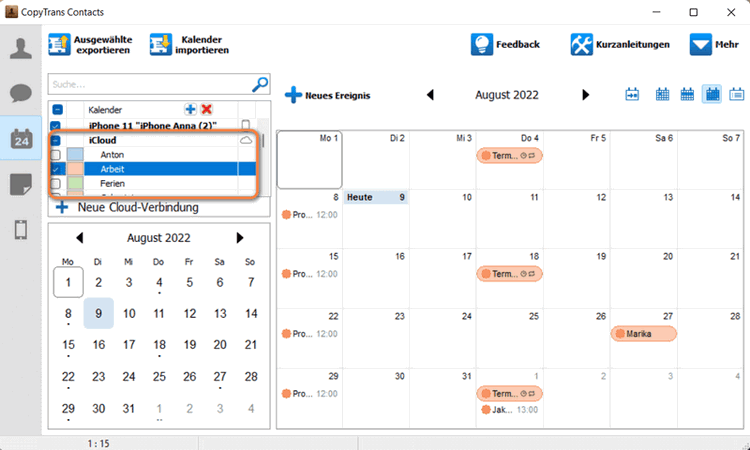
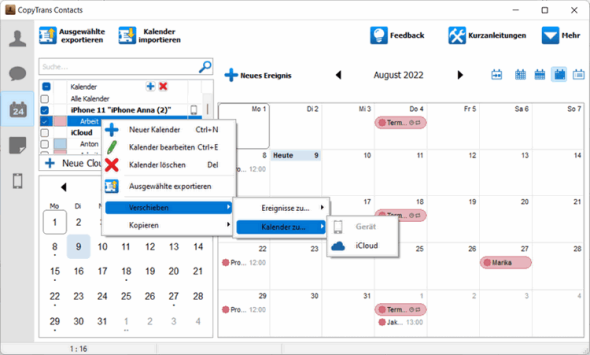
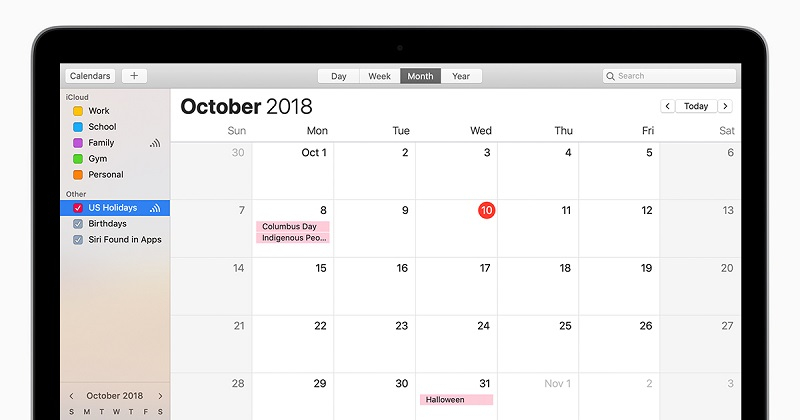
Abschluss
Daher hoffen wir, dass dieser Artikel wertvolle Einblicke in iCloud-Kalender in Outlook anzeigen: Eine umfassende Anleitung für 2025 bietet. Wir hoffen, dass Sie diesen Artikel informativ und nützlich finden. Bis zum nächsten Artikel!