Den Windows 10 Kalender Exportieren: So Sichern Sie Ihre Termine und Erinnerungen
Verwandte Artikel: Den Windows 10 Kalender Exportieren: So Sichern Sie Ihre Termine und Erinnerungen
Einführung
Mit Begeisterung werden wir uns durch das faszinierende Thema rund um Den Windows 10 Kalender Exportieren: So Sichern Sie Ihre Termine und Erinnerungen vertiefen. Lassen Sie uns interessante Informationen zusammenfügen und den Lesern frische Perspektiven bieten.
Table of Content
Den Windows 10 Kalender Exportieren: So Sichern Sie Ihre Termine und Erinnerungen
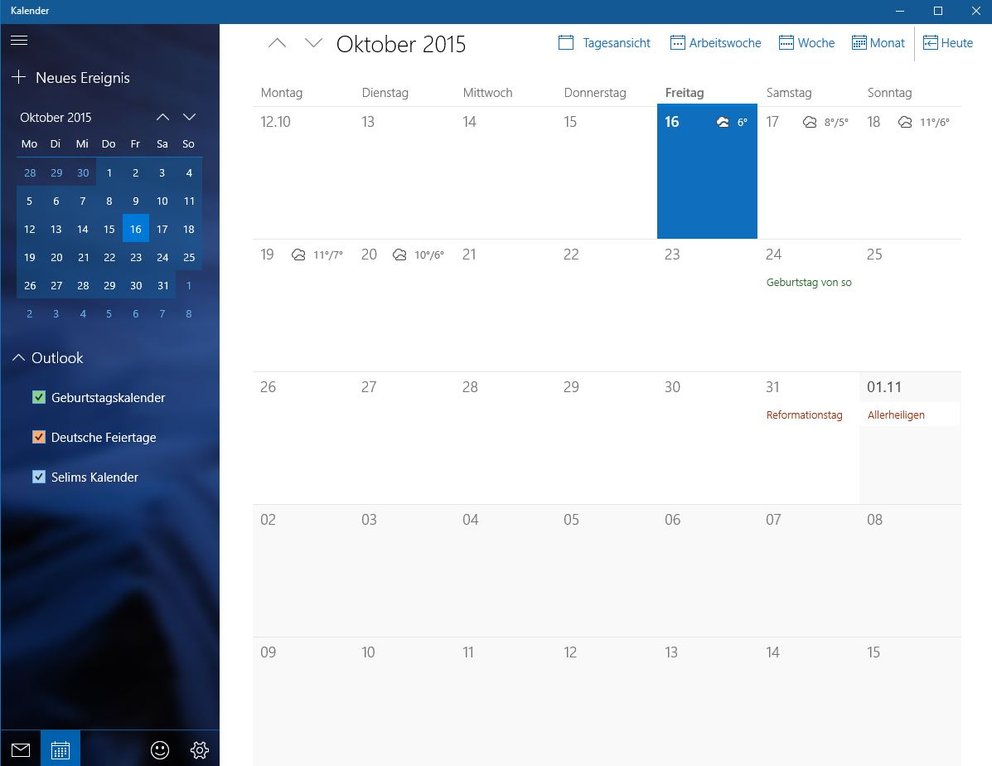
In der digitalen Welt von heute sind Kalender unverzichtbar. Sie helfen uns, Termine zu planen, Erinnerungen zu setzen und den Überblick über wichtige Ereignisse zu behalten. Microsoft Windows 10 bietet eine integrierte Kalender-App, die eine intuitive Plattform für die Organisation des Alltags darstellt. Doch was passiert, wenn man seinen Windows 10-Kalender wechseln, auf ein anderes Gerät übertragen oder einfach nur eine Sicherungskopie erstellen möchte? Hier kommt das Exportieren des Kalenders ins Spiel.
Warum den Windows 10 Kalender exportieren?
Es gibt mehrere Gründe, warum das Exportieren des Windows 10 Kalenders sinnvoll ist:
- Sicherungskopie: Ein Export erstellt eine Sicherungskopie aller wichtigen Termine, Erinnerungen und Aufgaben, die im Kalender gespeichert sind. Dies schützt vor Datenverlust, falls das Betriebssystem neu installiert werden muss oder ein technischer Fehler auftritt.
- Datenübertragung: Der Export ermöglicht es, den Kalender auf andere Geräte zu übertragen, beispielsweise auf ein neues Windows-Gerät oder ein Smartphone. So bleiben alle Termine und Erinnerungen auch auf den neuen Geräten verfügbar.
- Datenaustausch: Ein exportierter Kalender kann mit anderen Personen geteilt werden, zum Beispiel mit Kollegen, Familienmitgliedern oder Freunden. Dies vereinfacht die gemeinsame Planung von Terminen und Projekten.
- Datenauswertung: Exportierte Kalenderdaten können in Tabellenkalkulationsprogrammen oder anderen Analysetools geöffnet und ausgewertet werden. Dies ermöglicht es, Trends und Muster im eigenen Zeitmanagement zu erkennen und die Organisation zukünftiger Termine zu optimieren.
Wie man den Windows 10 Kalender exportiert
Die Exportfunktion des Windows 10 Kalenders ist direkt in der App integriert. Um den Kalender zu exportieren, gehen Sie wie folgt vor:
- Öffnen Sie die Kalender-App: Klicken Sie auf das Symbol der Kalender-App in der Taskleiste oder suchen Sie im Startmenü nach "Kalender".
- Wählen Sie "Datei" > "Importieren/Exportieren": Im Menüband der Kalender-App finden Sie die Option "Datei". Klicken Sie darauf und wählen Sie anschließend "Importieren/Exportieren".
- Wählen Sie "Exportieren": Im Dialogfenster "Importieren/Exportieren" klicken Sie auf die Option "Exportieren".
- Wählen Sie den Kalender zum Exportieren: Wählen Sie den Kalender aus, den Sie exportieren möchten. Sie können beispielsweise den "Hauptkalender" oder einen speziellen Kalender für die Arbeit auswählen.
- Geben Sie den Speicherort an: Wählen Sie einen Speicherort auf Ihrem Computer, an dem die exportierten Kalenderdaten gespeichert werden sollen.
- Klicken Sie auf "Exportieren": Bestätigen Sie den Exportvorgang, indem Sie auf die Schaltfläche "Exportieren" klicken.
Formate für den Export
Der Windows 10 Kalender unterstützt verschiedene Dateiformate für den Export, darunter:
- iCalendar (.ics): Dieses Format ist ein Standardformat für Kalenderdaten und wird von vielen verschiedenen Programmen und Geräten unterstützt.
- CSV (.csv): Dieses Format ist eine Textdatei, die Tabellenkalkulationsprogrammen wie Microsoft Excel öffnen können.
- HTML (.html): Dieses Format ermöglicht es, den Kalender in einem Webbrowser anzuzeigen.
Häufig gestellte Fragen zum Exportieren des Windows 10 Kalenders
Frage 1: Kann ich mehrere Kalender gleichzeitig exportieren?
Antwort: Nein, der Windows 10 Kalender ermöglicht nur den Export eines einzelnen Kalenders gleichzeitig. Um mehrere Kalender zu exportieren, müssen Sie den Vorgang für jeden Kalender separat durchführen.
Frage 2: Kann ich den exportierten Kalender wieder in den Windows 10 Kalender importieren?**
Antwort: Ja, Sie können einen exportierten Kalender wieder in den Windows 10 Kalender importieren. Verwenden Sie dazu die Option "Importieren/Exportieren" in der Kalender-App und wählen Sie "Importieren".
Frage 3: Was passiert mit den Daten, wenn ich den Kalender lösche?**
Antwort: Wenn Sie einen Kalender löschen, werden alle zugehörigen Daten unwiderruflich gelöscht. Es ist daher wichtig, eine Sicherungskopie des Kalenders zu erstellen, bevor Sie ihn löschen.
Frage 4: Kann ich den exportierten Kalender auf einem anderen Gerät verwenden?**
Antwort: Ja, Sie können einen exportierten Kalender auf einem anderen Gerät verwenden, indem Sie ihn in die Kalender-App des Geräts importieren.
Tipps zum Exportieren des Windows 10 Kalenders
- Regelmäßige Sicherungskopien: Erstellen Sie regelmäßig Sicherungskopien Ihres Kalenders, um Datenverlust zu vermeiden.
- Verwenden Sie ein sicheres Passwort: Wenn Sie den Kalender mit anderen Personen teilen, sollten Sie ein sicheres Passwort verwenden, um den Zugriff auf die Daten zu schützen.
- Speichern Sie den Export an einem sicheren Ort: Wählen Sie einen sicheren Ort auf Ihrem Computer oder in der Cloud, um den exportierten Kalender zu speichern.
- Aktualisieren Sie den Export regelmäßig: Aktualisieren Sie den Export regelmäßig, um sicherzustellen, dass die Daten aktuell sind.
Fazit
Das Exportieren des Windows 10 Kalenders ist ein wichtiger Schritt, um Ihre Termine und Erinnerungen zu sichern, zu übertragen und mit anderen Personen zu teilen. Die Funktion ist einfach zu bedienen und bietet verschiedene Formate für den Export, sodass Sie Ihre Daten flexibel verwenden können. Durch regelmäßige Sicherungskopien und eine sorgfältige Wahl des Speicherorts können Sie Ihre wichtigen Daten schützen und jederzeit auf sie zugreifen.


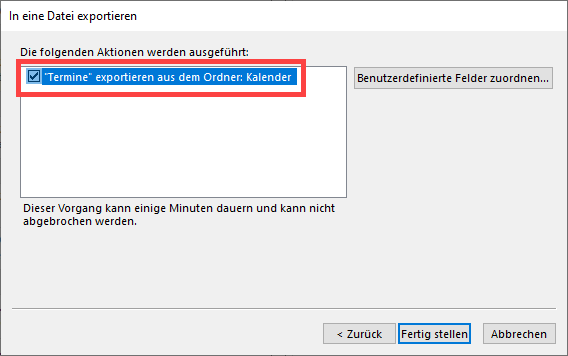
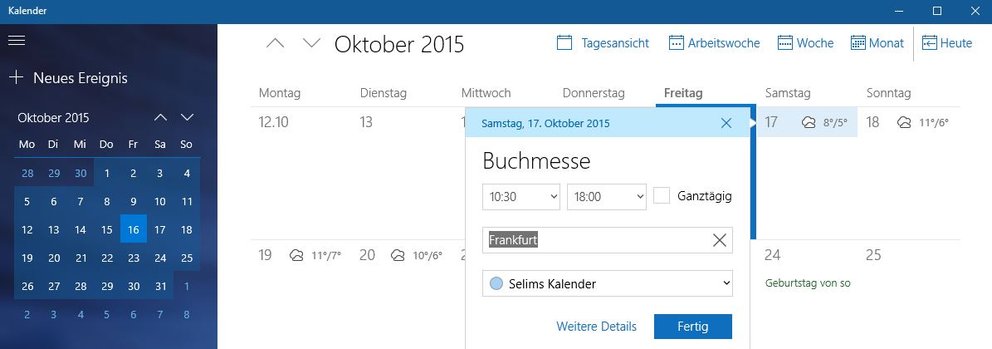
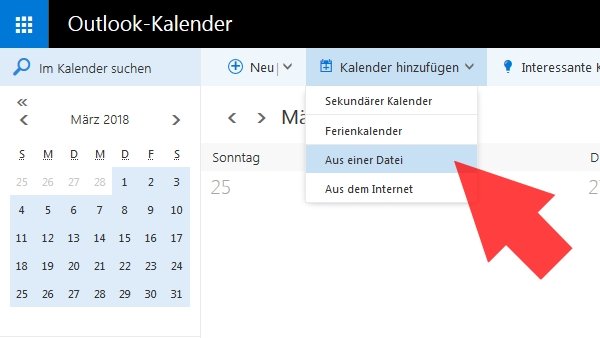
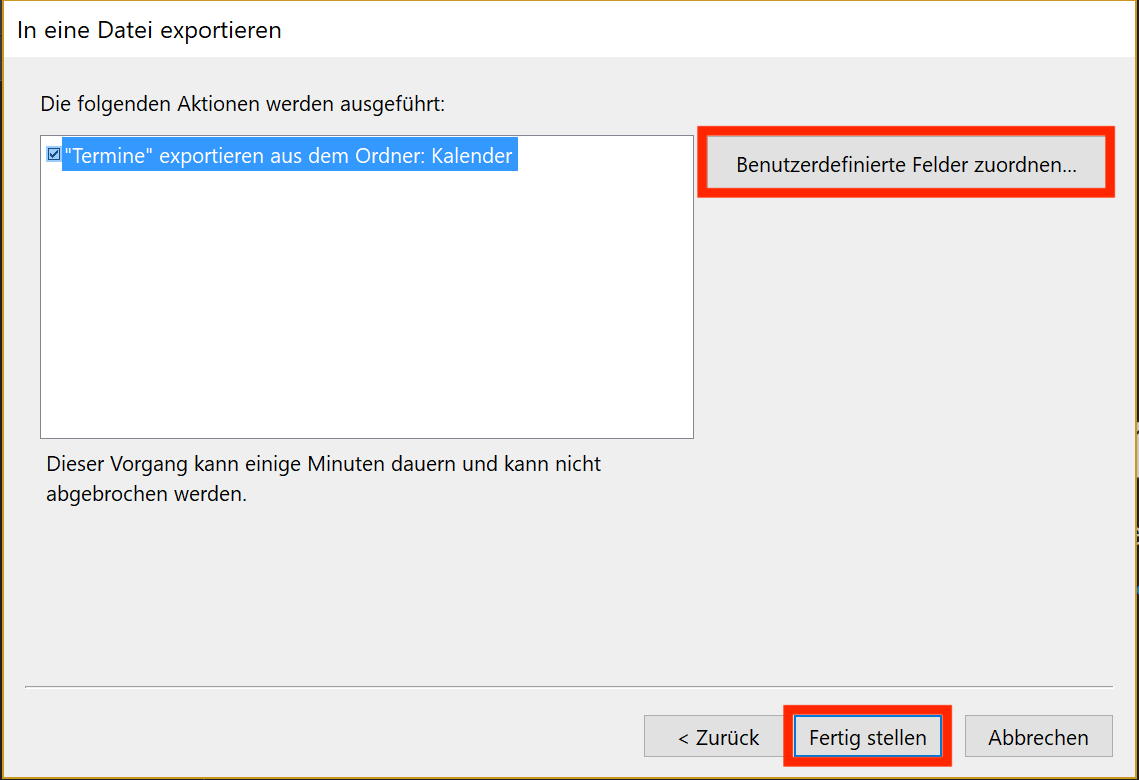
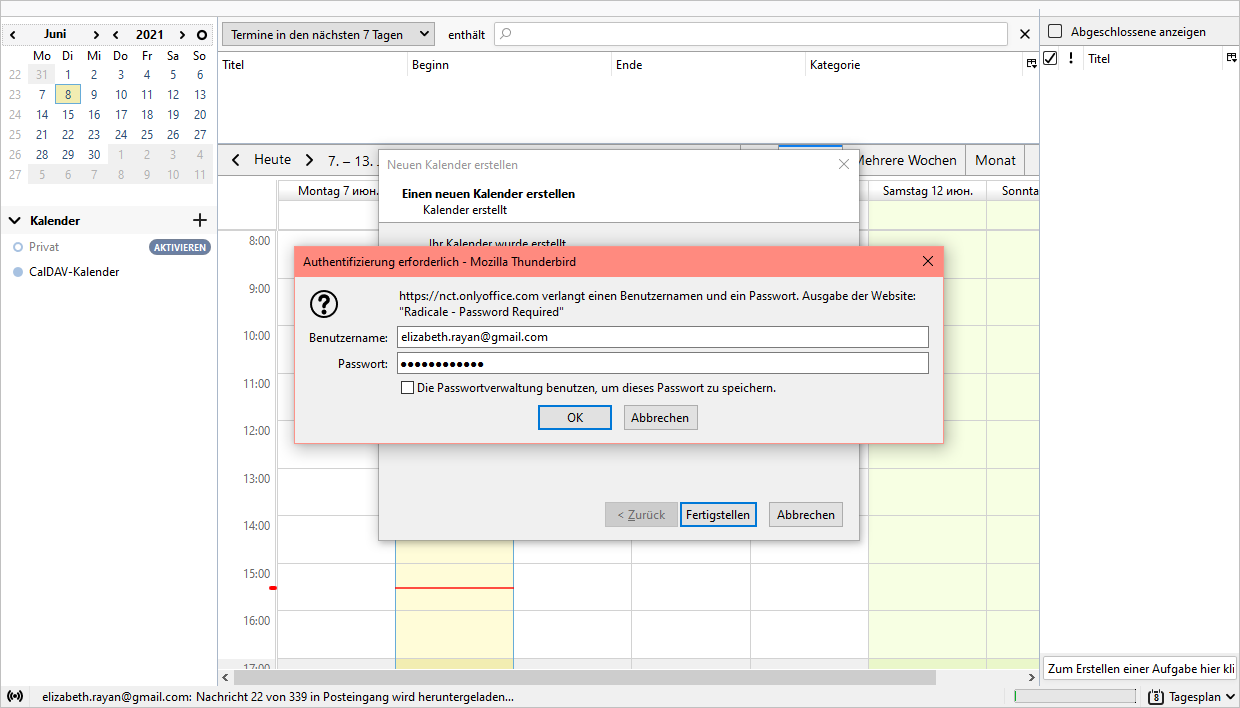
Abschluss
Daher hoffen wir, dass dieser Artikel wertvolle Einblicke in Den Windows 10 Kalender Exportieren: So Sichern Sie Ihre Termine und Erinnerungen bietet. Wir danken Ihnen, dass Sie sich die Zeit genommen haben, diesen Artikel zu lesen. Bis zum nächsten Artikel!