Den Windows 10 Kalender direkt auf dem Desktop anzeigen: Übersicht und Tipps
Verwandte Artikel: Den Windows 10 Kalender direkt auf dem Desktop anzeigen: Übersicht und Tipps
Einführung
Bei dieser feierlichen Gelegenheit freuen wir uns, in das das faszinierende Thema rund um Den Windows 10 Kalender direkt auf dem Desktop anzeigen: Übersicht und Tipps vertiefen. Lassen Sie uns interessante Informationen zusammenfügen und den Lesern frische Perspektiven bieten.
Table of Content
Den Windows 10 Kalender direkt auf dem Desktop anzeigen: Übersicht und Tipps
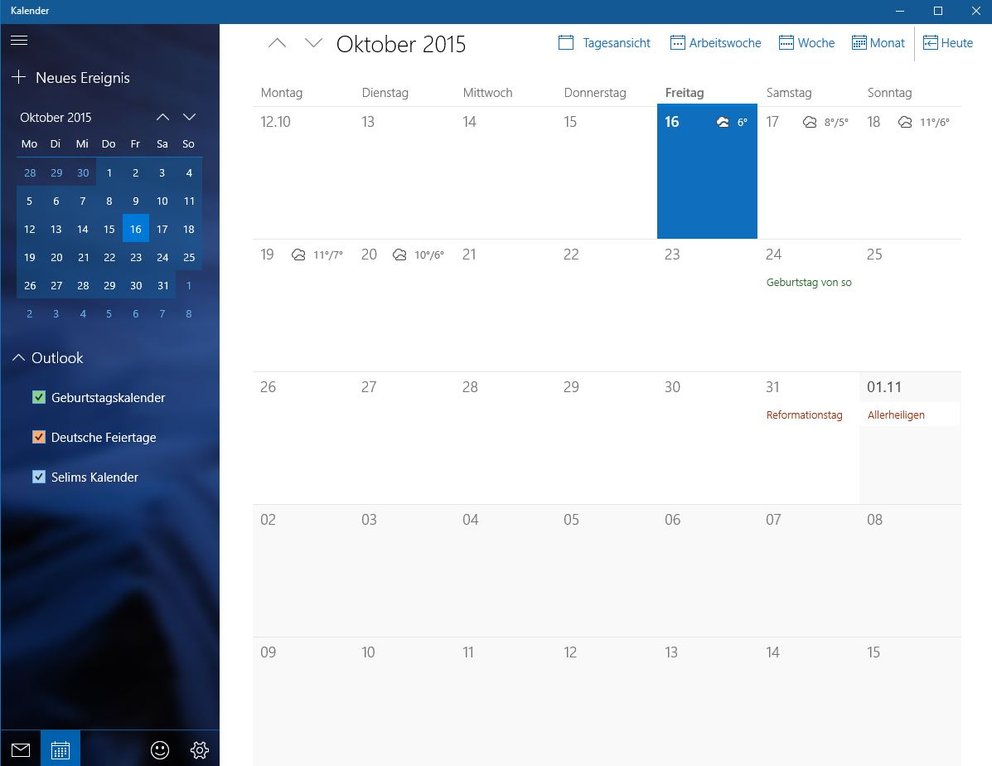
Im digitalen Zeitalter ist es essenziell, Termine und wichtige Ereignisse im Blick zu behalten. Windows 10 bietet eine Vielzahl von Möglichkeiten, den eigenen Kalender zu verwalten und dabei stets auf dem Laufenden zu bleiben. Eine besonders praktische Funktion ist die Möglichkeit, den Kalender direkt auf dem Desktop anzuzeigen. So lassen sich wichtige Termine und Fristen jederzeit im Blickfeld halten, ohne zusätzliche Programme oder Fenster öffnen zu müssen.
Die Vorteile einer Desktop-Kalenderanzeige:
- Steigerung der Produktivität: Ein jederzeit sichtbarer Kalender minimiert die Gefahr, wichtige Termine zu vergessen und ermöglicht eine effiziente Zeitplanung.
- Verbesserte Organisation: Der Kalender dient als zentrale Anlaufstelle für alle wichtigen Ereignisse und schafft so eine übersichtliche Organisation des Alltags.
- Reduzierter Zeitaufwand: Durch den direkten Zugriff auf den Kalender entfällt der zusätzliche Aufwand, andere Programme oder Fenster zu öffnen.
- Individuelle Anpassung: Der Kalender kann individuell an die eigenen Bedürfnisse angepasst werden, beispielsweise durch die Auswahl der dargestellten Termine, die Farbgebung oder die Größe.
Möglichkeiten zur Anzeige des Kalenders auf dem Desktop:
Es gibt verschiedene Möglichkeiten, den Windows 10 Kalender auf dem Desktop anzuzeigen:
- Deskband: Die Deskband-Funktion ermöglicht die Anzeige des Kalenders als kleine Symbolleiste am unteren Rand des Desktops.
- Widgets: Windows 10 bietet Widgets, die den Kalender in verschiedenen Formaten auf dem Desktop anzeigen können.
- Drittanbieter-Software: Zahlreiche Programme von Drittanbietern bieten zusätzliche Funktionen und Möglichkeiten zur Anpassung des Kalenders auf dem Desktop.
Schritt-für-Schritt-Anleitung zur Anzeige des Kalenders auf dem Desktop:
-
Deskband-Funktion:
- Klicken Sie mit der rechten Maustaste auf die Taskleiste.
- Wählen Sie "Taskleiste anpassen" aus.
- Aktivieren Sie die Option "Deskband" und wählen Sie "Kalender" aus.
- Der Kalender wird nun als kleine Symbolleiste am unteren Rand des Desktops angezeigt.
-
Widgets:
- Öffnen Sie die Einstellungen von Windows 10.
- Navigieren Sie zu "Personalisierung" > "Themen".
- Wählen Sie "Desktopsymboleinstellungen" aus.
- Aktivieren Sie das Kontrollkästchen "Kalender".
- Der Kalender wird nun als Widget auf dem Desktop angezeigt.
-
Drittanbieter-Software:
- Suchen Sie im Microsoft Store oder im Internet nach geeigneter Software.
- Laden Sie die Software herunter und installieren Sie sie.
- Befolgen Sie die Anweisungen des Programms, um den Kalender auf dem Desktop anzuzeigen.
Häufig gestellte Fragen:
-
Kann ich den Kalender auf dem Desktop personalisieren?
- Ja, die meisten Kalender-Anwendungen bieten Möglichkeiten zur individuellen Anpassung, wie zum Beispiel die Auswahl der Farben, die Größe des Kalenders oder die Darstellung von Terminen.
-
Wie kann ich den Kalender mit anderen Programmen synchronisieren?
- Die meisten Kalender-Anwendungen bieten die Möglichkeit, sich mit anderen Programmen wie Google Calendar oder Outlook zu synchronisieren.
-
Welche Vorteile hat die Verwendung eines Desktop-Kalenders gegenüber anderen Methoden?
- Ein Desktop-Kalender bietet eine ständige Sichtbarkeit auf wichtige Termine und Fristen, was die Organisation des Alltags vereinfacht und die Produktivität steigert.
Tipps zur Nutzung des Desktop-Kalenders:
- Erstellen Sie separate Kalender für verschiedene Bereiche Ihres Lebens: So können Sie beispielsweise einen Kalender für Arbeit, einen für Familie und einen für Freizeitaktivitäten erstellen.
- Nutzen Sie die Erinnerungsfunktion: Stellen Sie sicher, dass Sie an wichtige Termine erinnert werden, indem Sie die Erinnerungsfunktion des Kalenders aktivieren.
- Integrieren Sie den Kalender in andere Anwendungen: Viele Programme bieten die Möglichkeit, den Kalender zu integrieren, um Termine direkt aus anderen Anwendungen heraus zu erstellen oder zu bearbeiten.
Fazit:
Die Anzeige des Windows 10 Kalenders direkt auf dem Desktop ist eine praktische Funktion, die die Organisation des Alltags vereinfacht und die Produktivität steigert. Durch die Vielzahl an verfügbaren Optionen können Sie den Kalender individuell an Ihre Bedürfnisse anpassen und so für eine optimale Übersichtlichkeit und Effizienz sorgen.

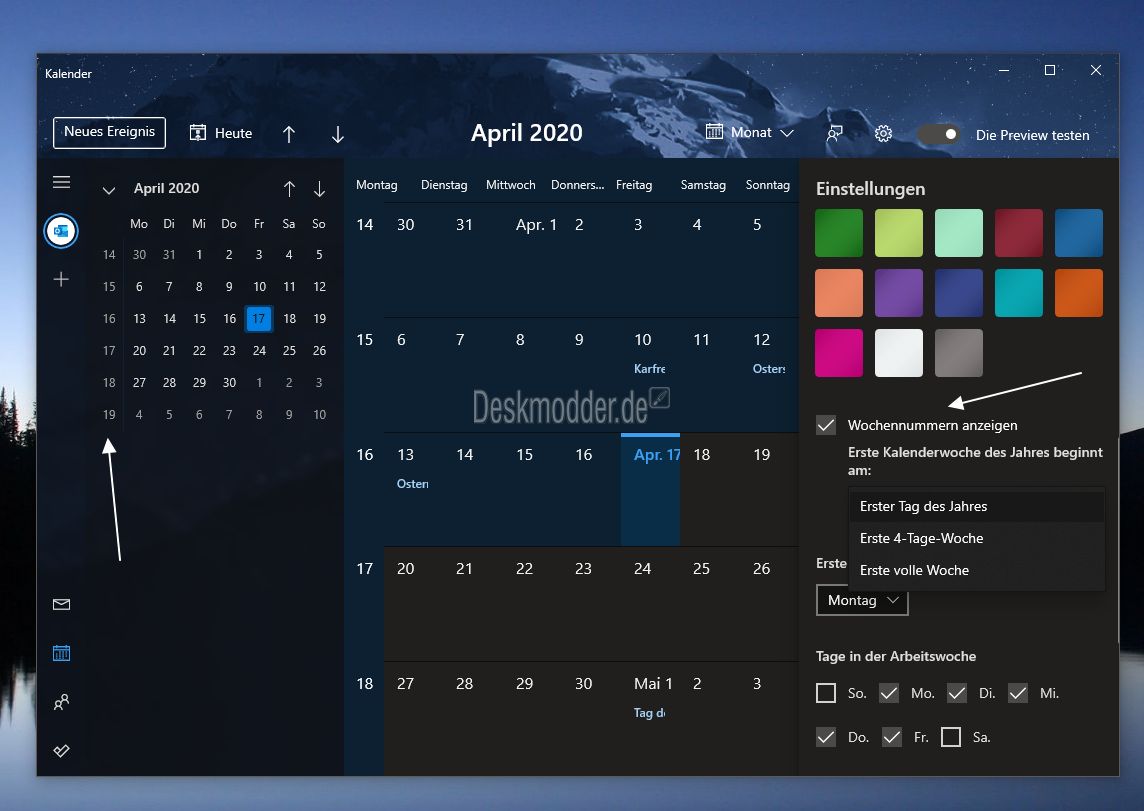
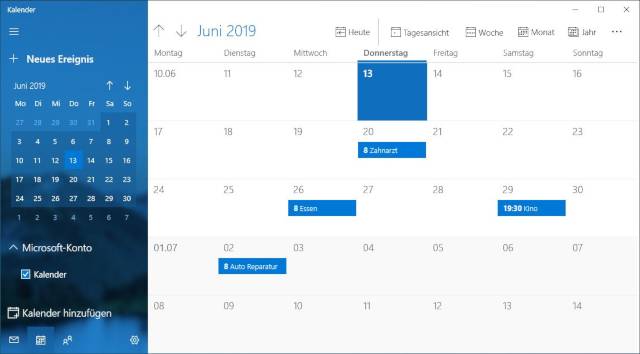
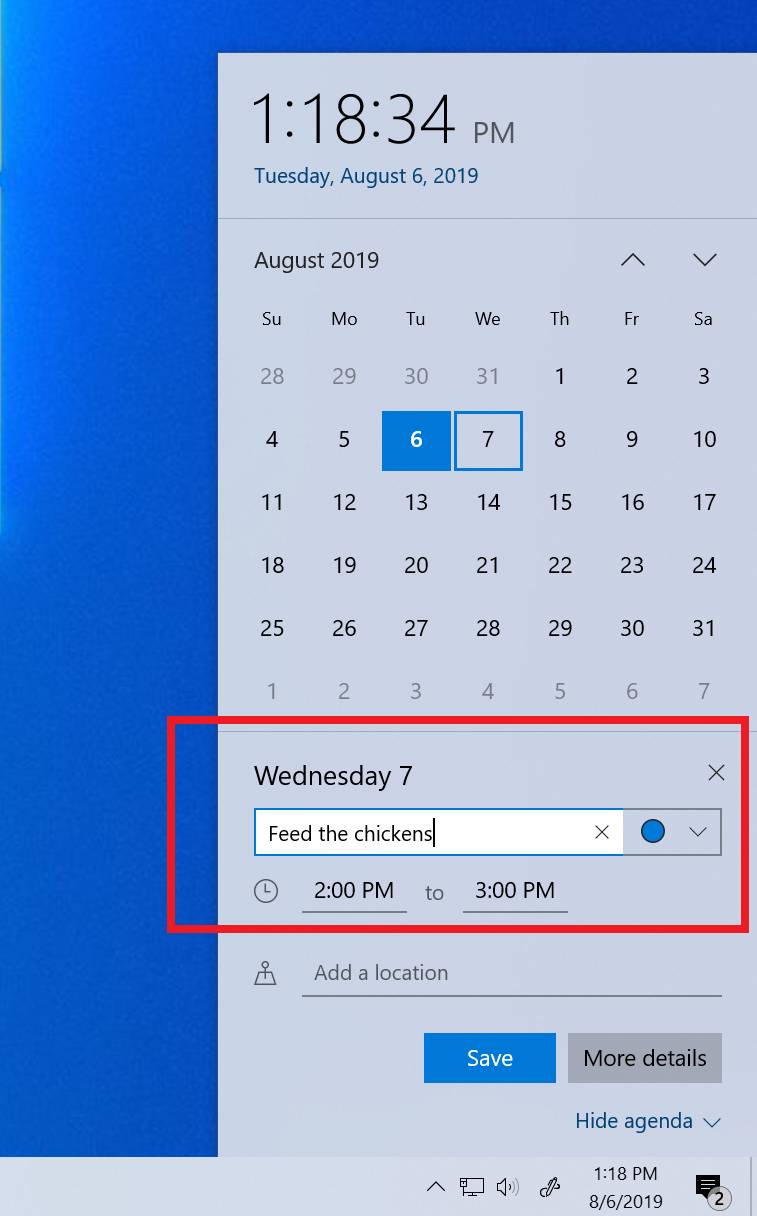
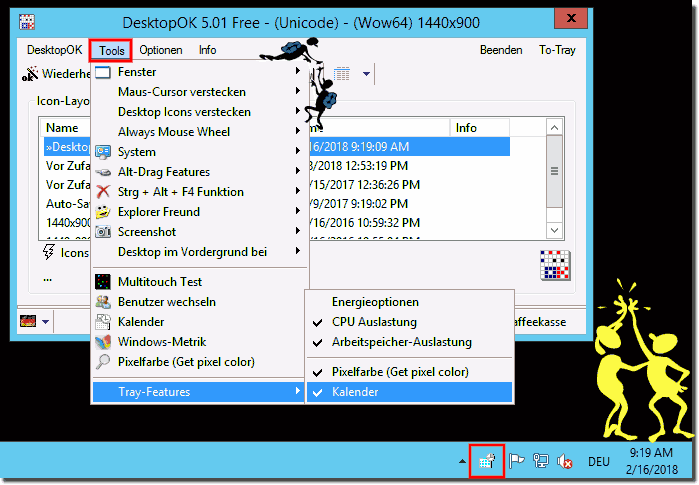

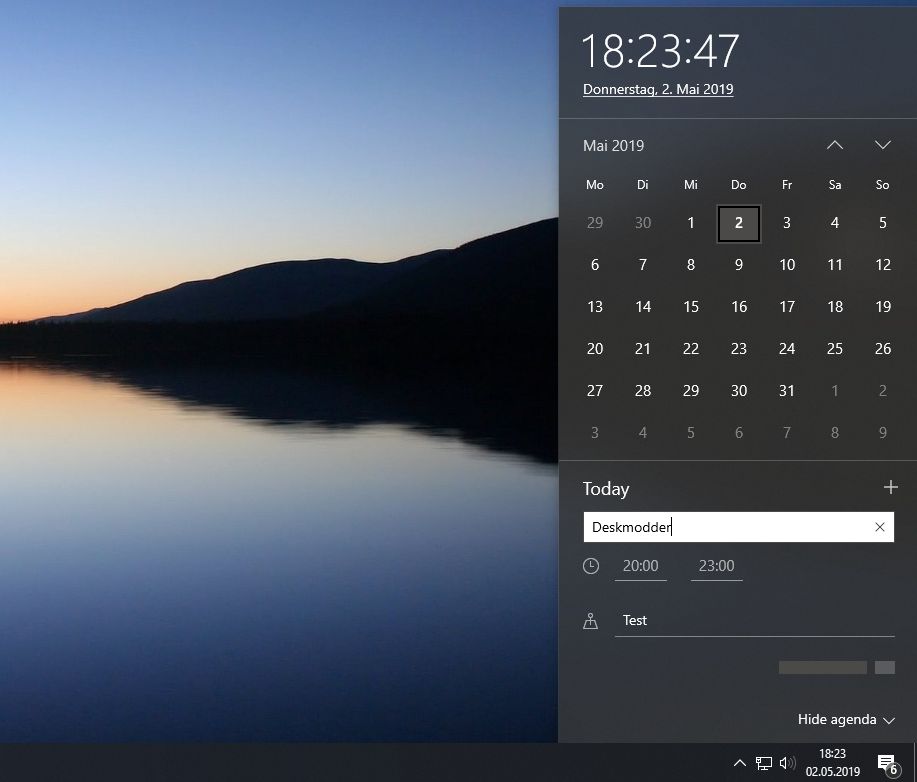
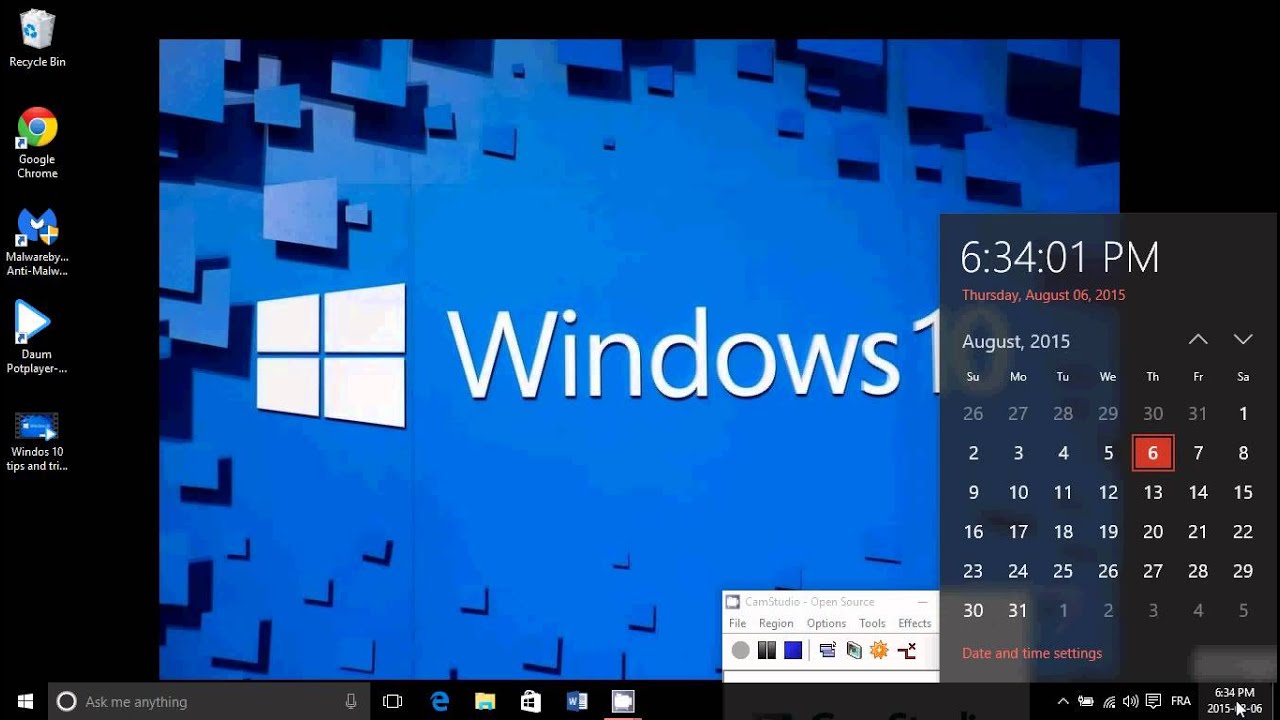
Abschluss
Daher hoffen wir, dass dieser Artikel wertvolle Einblicke in Den Windows 10 Kalender direkt auf dem Desktop anzeigen: Übersicht und Tipps bietet. Wir schätzen Ihre Aufmerksamkeit für unseren Artikel. Bis zum nächsten Artikel!